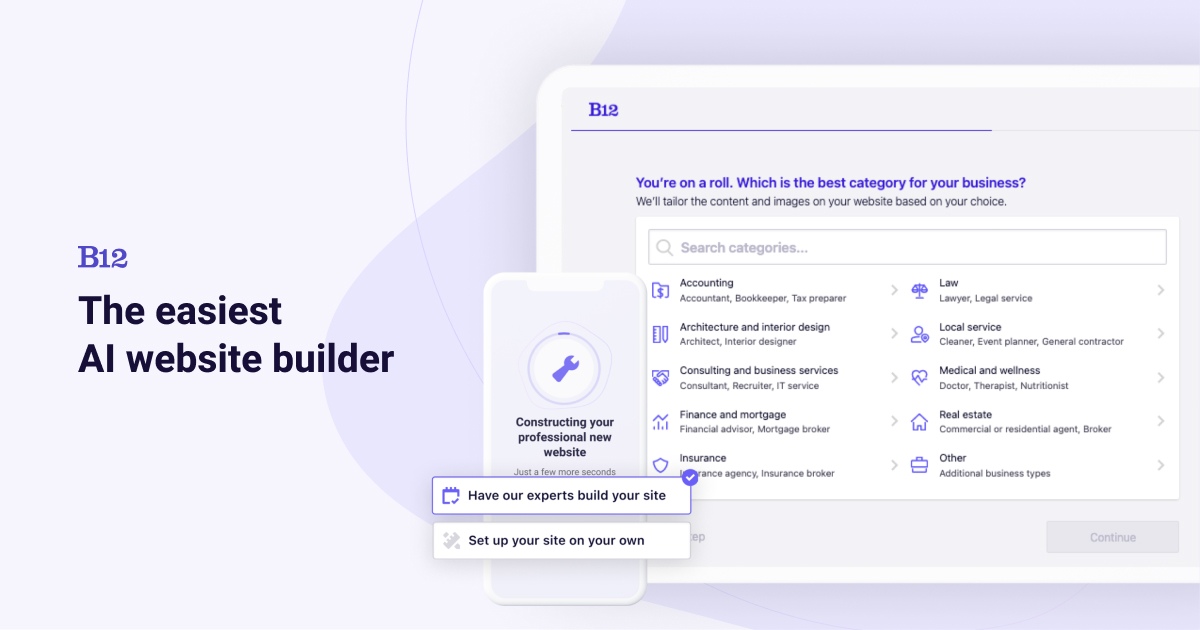Excel shortcuts and hacks everyone should know
Excel is a powerful tool that is widely used for data analysis, reporting, and organizing information. With its countless features and functions, it can sometimes be overwhelming to navigate and utilize efficiently. However, with the use of shortcuts and hacks, you can significantly improve your productivity and make the most out of Excel’s capabilities. In this article, we will explore some essential Excel shortcuts and hacks that everyone should know.
Keyboard shortcuts
Keyboard shortcuts are a quick and efficient way to perform tasks in Excel. By mastering these shortcuts, you can save time and streamline your workflow. Here are some essential keyboard shortcuts for Excel:
Ctrl + C (Copy)
This shortcut allows you to copy selected cells or data. Simply press Ctrl + C to copy the data, then use Ctrl + V to paste it elsewhere.
Ctrl + V (Paste)
After copying data using Ctrl + C, use Ctrl + V to paste it into a new location.
Ctrl + X (Cut)
This shortcut is used to cut selected data. Similar to copying, use Ctrl + X to cut the data, then use Ctrl + V to paste it elsewhere.
Ctrl + Z (Undo)
If you make a mistake, use this shortcut to undo your last action.
Ctrl + Y (Redo)
After using Ctrl + Z to undo an action, you can use Ctrl + Y to redo it.
Ctrl + S (Save)
This shortcut quickly saves your Excel file.
Ctrl + F (Find and Replace)
Pressing Ctrl + F opens the Find and Replace dialog box, allowing you to search for specific text or values within your spreadsheet.
F2 (Edit)
Press F2 to enter edit mode for the selected cell, allowing you to make changes without using the mouse.
Navigation shortcuts
Navigating through large Excel spreadsheets can be cumbersome, but with these shortcuts, you can move around quickly and efficiently.
Ctrl + Arrow keys
Using Ctrl in combination with the arrow keys allows you to jump to the edge of data in a row or column. For example, pressing Ctrl + → will take you to the last non-empty cell to the right in the current row.
Ctrl + Home
This shortcut takes you to the top-left corner of the spreadsheet.
Ctrl + End
Ctrl + End takes you to the bottom-right corner of the data in your spreadsheet.
Page Up / Page Down
Use these keys to quickly scroll through your worksheet in larger increments.
Ctrl + Tab
If you have multiple worksheets in your Excel file, pressing Ctrl + Tab will help you navigate between them.
Formatting shortcuts
Formatting data in Excel is essential for making it more presentable and easier to comprehend. Here are some formatting shortcuts that will help you achieve a polished look for your data.
Ctrl + B (Bold)
Select the text you want to bold and press Ctrl + B to apply bold formatting.
Ctrl + I (Italic)
This shortcut applies italic formatting to the selected text.
Ctrl + U (Underline)
Press Ctrl + U to underline the selected text.
Ctrl + 1 (Format Cells)
Ctrl + 1 opens the Format Cells dialog box, allowing you to access various formatting options.
Ctrl + Shift + $ (Currency format)
If you need to format numbers as currency, use this shortcut to quickly apply the currency format.
Alt + H + H (Merge and Center)
After selecting the cells you want to merge, use this sequence of shortcuts to merge and center the content.
Data manipulation shortcuts
Data manipulation is a fundamental aspect of Excel, and there are several shortcuts that can help you manipulate and analyze your data more efficiently.
Ctrl + Shift + L (Filter data)
When working with tables, use this shortcut to apply a filter to the selected range of cells.
Ctrl + Shift + «+/-» (Insert/Delete rows or columns)
Use these shortcuts to quickly insert or delete rows or columns in your spreadsheet.
Ctrl + D (Fill down)
After selecting a cell with data, press Ctrl + D to fill down the data from the cell above.
Ctrl + R (Fill right)
This shortcut fills the selected cell with the data from the cell to its left.
Alt + E + S + V (Paste Special – Values)
Use this sequence of shortcuts to paste only the values from the copied data, excluding any formatting or formulas.
Custom shortcuts and hacks
In addition to the standard shortcuts built into Excel, you can also create custom shortcuts and use various hacks to further enhance your productivity.
Create custom shortcuts
Excel allows you to create custom shortcuts for specific commands or macros. To do this, go to the «File» tab, select «Options,» then click on «Customize Ribbon» and «Keyboard Shortcuts» to assign custom shortcuts to various commands.
Use named ranges
By using named ranges in your formulas, you can make your spreadsheet more organized and easier to understand. This can also help you avoid referencing the wrong cells and improve the readability of your formulas.
Protect your formulas
To prevent accidental changes to your formulas, you can protect specific cells or ranges within your spreadsheet. This can be done by selecting the cells you want to protect, right-clicking, and choosing «Format Cells.» Then, under the «Protection» tab, uncheck the «Locked» option. Afterward, go to the «Review» tab and click «Protect Sheet» to protect the selected cells.
Utilize autofill
Excel’s autofill feature can be incredibly useful for quickly populating a series of cells with data. By dragging the fill handle, you can fill adjacent cells with the same data, series, or pattern.
Conclusion
Excel shortcuts and hacks are invaluable for enhancing your productivity and efficiency when working with spreadsheets. By mastering these shortcuts and utilizing various hacks, you can streamline your workflow, navigate through data more effectively, and present your information in a polished and professional manner. Whether you’re a beginner or an experienced Excel user, incorporating these shortcuts and hacks into your workflow can significantly improve your Excel skills and make you a more proficient user of this powerful tool.