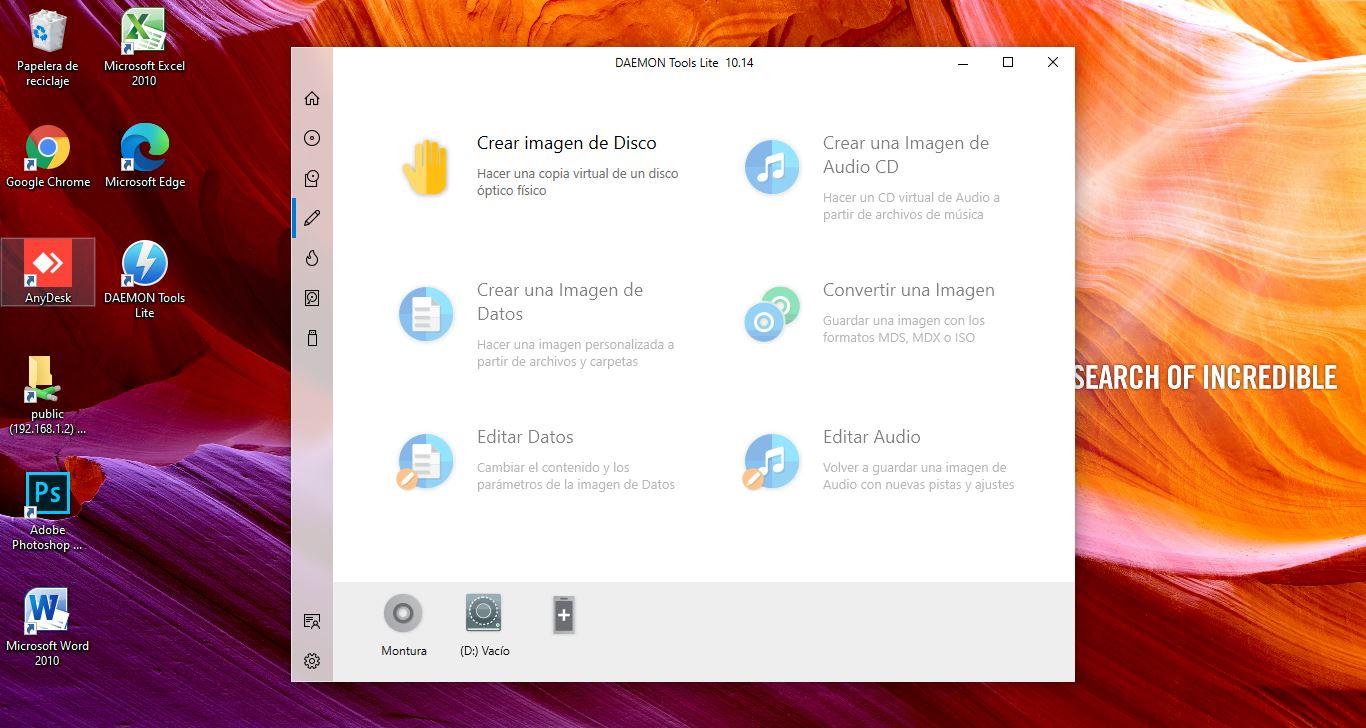Cómo crear una imagen ISO
Crear una imagen ISO es un proceso que puede resultar muy útil para respaldar información, compartir archivos o realizar instalaciones de sistemas operativos. Una imagen ISO es un archivo único que contiene una copia exacta de los datos de un disco óptico, como un CD o un DVD. En este artículo, te mostraremos cómo crear una imagen ISO de manera sencilla y efectiva.
Qué es una imagen ISO
Una imagen ISO es un archivo que contiene una copia exacta de un disco óptico, incluyendo todos los archivos, carpetas y la estructura de directorios presentes en el disco original. Estos archivos se pueden utilizar para realizar copias de seguridad, compartir información con otros usuarios o crear discos de instalación de sistemas operativos.
La extensión .iso se refiere al estándar ISO 9660, que es el formato de archivo utilizado para los discos ópticos. Este formato es ampliamente compatible con la mayoría de los sistemas operativos y dispositivos de almacenamiento, lo que lo hace ideal para crear imágenes que pueden ser utilizadas en una gran variedad de escenarios.
Pasos para crear una imagen ISO
El proceso para crear una imagen ISO puede variar dependiendo del sistema operativo que estés utilizando. A continuación, te mostraremos cómo puedes hacerlo en Windows, MacOS y Linux.
En Windows
En Windows, puedes utilizar herramientas integradas en el sistema operativo o software de terceros para crear una imagen ISO. Una de las formas más sencillas de hacerlo es utilizando el programa «Grabadora de imágenes de disco» que viene incluido en Windows.
1. Inserta el disco óptico del que quieres crear la imagen en la unidad de CD/DVD de tu computadora.
2. Abre el Explorador de Archivos y selecciona la unidad de CD/DVD.
3. Haz clic derecho sobre la unidad y elige la opción «Crear imagen de disco».
4. Selecciona la ruta donde quieres guardar el archivo ISO y haz clic en «Guardar».
Una vez completados estos pasos, el programa comenzará a crear la imagen ISO. Dependiendo del tamaño del disco, este proceso puede tardar varios minutos.
En MacOS
En MacOS, puedes utilizar la utilidad de disco para crear una imagen ISO de un disco óptico.
1. Inserta el disco óptico en la unidad de CD/DVD de tu Mac.
2. Abre la «Utilidad de Disco» desde la carpeta de Aplicaciones > Utilidades.
3. Selecciona la unidad de CD/DVD en la lista de dispositivos.
4. Haz clic en «Archivo» en la barra de menú y elige la opción «Crear imagen desde ‘nombre_del_disco'».
A continuación, se te pedirá que elijas una ubicación y un nombre para el archivo ISO. Una vez seleccionados, haz clic en «Guardar» para que la utilidad de disco comience a crear la imagen ISO.
En Linux
En Linux, puedes utilizar la línea de comandos para crear una imagen ISO de un disco óptico. El comando «dd» es una herramienta que puede ser utilizada para este propósito.
1. Abre una terminal en tu sistema Linux.
2. Ejecuta el comando «sudo dd if=/dev/sr0 of=/ruta/del/archivo.iso» donde «/dev/sr0» es el dispositivo que representa tu unidad de CD/DVD, y «/ruta/del/archivo.iso» es la ubicación y nombre que deseas para el archivo ISO.
Este comando creará una imagen ISO del disco óptico en la ubicación especificada. Es importante tener en cuenta que el comando «dd» puede ser peligroso si se utiliza de forma incorrecta, así que asegúrate de seleccionar el dispositivo correcto y de tener los permisos necesarios para ejecutarlo.
Comprobación de la imagen ISO
Una vez que hayas creado la imagen ISO, es importante verificar que la copia sea fiel al disco original. Para esto, puedes utilizar herramientas de verificación de integridad de archivos, como «md5sum» en Linux o software especializado en Windows y MacOS.
En Linux, puedes ejecutar el comando «md5sum archivo.iso» en la terminal para obtener un código hash del archivo y compararlo con el código hash del disco original. Si los códigos coinciden, significa que la imagen ISO se ha creado con éxito sin errores.
En Windows y MacOS, puedes utilizar programas como «HashTab» o «MD5 Checksum Verifier» para verificar la integridad de la imagen ISO. Estas herramientas calcularán automáticamente el código hash del archivo y te mostrarán si coincide con el código del disco original.
Uso de la imagen ISO
Una vez que hayas creado y verificado la imagen ISO, puedes utilizarla para crear copias de seguridad, compartir archivos o realizar instalaciones de sistemas operativos. Puedes grabar la imagen en un disco óptico utilizando software de grabación de discos, como «ImgBurn» en Windows, «Disk Utility» en MacOS o «Brasero» en Linux.
También puedes montar la imagen ISO como una unidad virtual en tu sistema operativo, lo cual te permitirá acceder a su contenido sin necesidad de grabarla en un disco físico. En Windows, puedes utilizar programas como «Daemon Tools» o «Virtual CloneDrive» para montar imágenes ISO. En MacOS, puedes hacerlo directamente desde el Finder haciendo doble clic en el archivo de imagen ISO. En Linux, puedes utilizar el comando «mount» para montar la imagen en una carpeta de tu sistema de archivos.
Conclusión
Crear una imagen ISO es un proceso útil que te permite respaldar información, compartir archivos y realizar instalaciones de sistemas operativos de manera fácil y rápida. Con los pasos y herramientas adecuadas, podrás crear imágenes ISO de manera sencilla y segura en cualquier sistema operativo. Recuerda siempre comprobar la integridad de la imagen ISO para garantizar que se haya creado de forma exitosa. Una vez creada, podrás utilizarla según tus necesidades, ya sea grabándola en un disco óptico o montándola como una unidad virtual en tu ordenador.